Prezentace nového produktu, obchodního plánu, diplomové práce nebo prostě originální pogratulování blízkým na dovolenou - prezentace pomůže vyřešit všechny tyto problémy. Aby byla vaše prezentace efektivnější a nezapomenutelnější, musíte ji doplnit vhodnou hudbou.
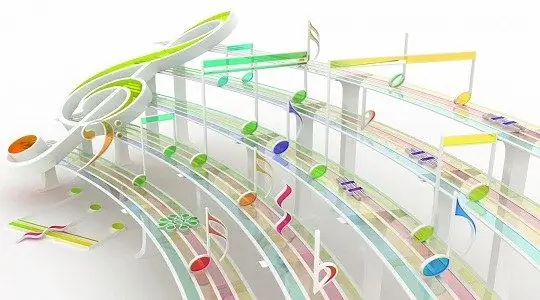
Nezbytné
- - program MS PowerPoint nainstalovaný v počítači;
- - hudební soubor ve formátu.mp3,.wav nebo.mid.
Instrukce
Krok 1
Vytvořte samostatnou složku pro prezentaci, kam chcete přidat hudební kompozici. Přesuňte samotnou prezentaci i hudební soubor do složky, aby se přehrála, pokud se chystáte prezentaci přenést na jiný počítač nebo flash disk.
Krok 2
Otevřete prezentaci. Klikněte levým tlačítkem na snímek, kde by se měla hudba začít přehrávat. Rozbalte kartu Vložit, klepněte na skupinu médií (nebo Mediální klipy) a vyberte příkaz Zvuk (nebo Zvuk). Pokud používáte MS Office 2003, vyberte na kartě „Vložit“skupinu „Filmy a zvuk“. Klikněte na ikonu „Zvuk“, vyberte „Zvuk ze souboru …“.
Krok 3
Ve složce vyhledejte požadovaný soubor.mp3,.wav nebo.mid. Klikněte na „OK“. Když se zobrazí výzva „Přehrát zvuk při prezentaci?“klikněte na tlačítko „Automaticky“. V tomto případě bude zvuk přehráván během prezentace.
Krok 4
Pokud jste vybrali možnost Po kliknutí, budete muset ručně spustit přehrávání zvuku. Poslechněte si zvukový soubor, který se zobrazí v prezentaci, kliknutím na ikonu zvuku na snímku. Podle potřeby přesuňte ikonu zvukového souboru. Pokud je to nutné, přidejte na snímek zvukové soubory v pořadí, v jakém by se měly přehrávat.
Krok 5
Chcete-li nakonfigurovat přehrávání na jednom snímku, ve skupině Možnosti zvuku umístěné na panelu nástrojů Rychlý přístup zaškrtněte políčka Skrýt při zobrazení a Průběžně. Nastavte hlasitost.
Krok 6
Chcete-li nastavit přehrávání zvuku v celé prezentaci, otevřete kartu „Animace“(v MS Office 2003 - „Prezentace“). Klikněte na „Nastavení animace“. V podokně úloh „Nastavení animace“, které se zobrazí na pravé straně obrazovky, otevřete nabídku kliknutím na šipku vedle názvu souboru. Vyberte Možnosti efektu.
Krok 7
V okně, které se objeví, označte tečkou bod „After“v části „Finish“a zadejte číslo snímku, po kterém by hudba měla přestat hrát. Po smyčce bude zvuk hrát znovu a znovu, dokud nepostoupíte na další snímek. Záznam se také přehraje na všech snímcích, pokud jeden nebo více snímků neobsahuje jiné mediální objekty (například klip). Stisknutím klávesy F5 zobrazíte zaznamenanou prezentaci.






